Jak zálohovat kontakty z telefonu Android a iPhone na Google
Ať už přecházíte na jiný telefon nebo se obáváte ztráty čísel, kontakty jednoduše zálohujte přes Google, ať máte OS Android nebo iOS.
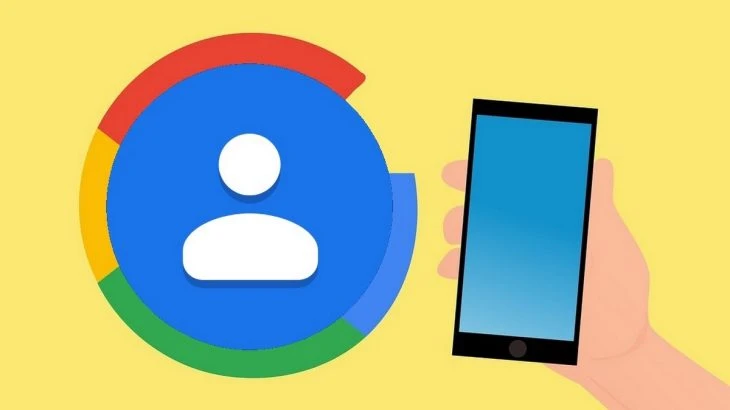
Ukážeme vám několik jednoduchých způsobů, jak přenést kontakty z Androidu telefonu do jiného nebo do iPhonu s iOS. Abyste v budoucnu nemuseli nic podobného řešit, můžete si zapnout automatickou zálohu a synchronizaci kontaktů na Google přes Gmail.
Rychlá navigace
Jak zálohovat kontakty z telefonu na Google / Gmail kontakty
Záloha kontaktů na Google funguje na telefonu jednoduše pomocí osobního účtu, k němuž se prohlašujete Gmailem. Hned při prvním přihlášení na mobilu obnoví Google kontakty automaticky z on-line úložiště. Nemusíte tak zkoušet žádné složité způsoby. Na telefonu s OS Android, z něhož chcete jména, čísla aj. zálohovat, si stáhněte Google kontakty. Na druhém telefonu si pak nainstalujte stejnou aplikaci a přihlaste se tím samým Google účtem. Následně se obnoví kontakty automaticky nebo to můžete udělat ručně.
StáhnoutQR-Code⟳Unknown appDeveloper: UnknownPrice: Free
Import kontaktů z paměti telefonu do Googlu
Máte-li kontakty uložené přímo v interní paměti telefonu, bude je potřeba kopírovat přímo do Google účtu, potažmo do Google kontaktů. Názvy jednotlivých kroků se můžou v závislosti na značce telefonu lišit, princip bude ale stejný, vyjasňuje Google:
- Otevřete "Kontakty", které jsou v mobilu předinstalované
- Přejděte do "Nastavení" telefonu
- Zvolte "Organizovat kontakty"
- Poté "Kopírovat kontakty"
- Vyberte, odkud se mají kopírovat - v tomto případě z telefonu
- Označte jeden nebo více kontaktů (případně hromadně všechny)
- A nakonec klepněte na "Kopírovat" a zvolte Google účet
Jakmile provedete zmíněné kroky, budou kontakty zkopírovány ve vašem Google účtu. Jestli se proces zdařil můžete zkontrolovat ve svém Gmailu po kliknutí na "Kontakty", případně rovnou v aplikaci "Google kontakty".
Kopírování kontaktů ze SIM karty do účet Google
Kontakty ze SIM karty telefonu zkopírujete do Google účtu velmi podobně, kroky se liší jen mírně:
- Otevřete "Kontakty", které jsou v mobilu jako nativní aplikace
- Přejděte do "Nastavení" telefonu
- Zvolte "Import/Export"
- Poté "Import z SIM"
- Označte jeden nebo více kontaktů (případně hromadně všechny)
- A nakonec klepněte na "Import" a zvolte Google účet
Kopírování kontaktů z iPhonu na Google není tak snadné
Google bohužel neumožňuje tak jednoduché kopírování kontaktů v iOS (iPhone, iPad). V první řadě v App Store nenajdete aplikaci Google kontakty, a ačkoliv Gmail stáhnout můžete, neobsahuje sekci kontaktů. Nejsnazší cestu představuje vyexportování kontaktů přes soubor vCard. Ze všeho nejdříve je potřeba zapnout synchronizaci kontaktů s iCloud:
- Otevřete "Natavení" na iPhonu nebo iPadu
- Úplně nahoře klepněte na své jméno
- Přejděte do "iCloud"
- Posuvníkem aktivujete synchronizaci kontaktů s iCloudem
Pokud už máte kontakty na iPhonu synchronizované z dřívějška, můžete krok vynechat. A teď samotné exportování přes soubor vCard. Potřebovat budete počítač, upřesňuje SmallBusiness, a nezáleží, jestli používáte systém Windows, macOS nebo jiný:
- Na počítači přejděte na iCloud.com
- Přihlaste se pomocí svého e-mailu a hesla
- Z aplikací vyberte "Kontakty"
- Označte libovolný počet kontaktů, které chcete z iPhonu kopírovat
- Poté klikněte na "Nastavení" (ozubené kolečko) v levém dolním rohu
- Zvolte "Exportovat soubor vCard"
Následně se vám soubor s kontakty uloží do počítače jako vCard/VCF (elektronická vizitka), odkud ho můžete "poslat dále". V případě Googlu ho stačí importovat na google.com/contacts. Případně ho uložit na Google Disk nebo odeslat e-mailem a otevřít v telefonu, kde se kontakty automaticky importují.
Zapněte si automatikou synchronizaci kontaktů na Google
Abyste nemuseli tento proces opakovat pokaždé, kdy si do telefonu uložíte nový kontakt, stačí nastavit, aby se kontakty samy ukládaly do Google kontaktů, stojí na GuideBooks. Tak budete mít vždy aktuální seznam kontaktů, ať už jste na počítači nebo na telefonu:
- Otevřete "Nastavení" v telefonu
- Přejděte do "Uživatelské účty"
- Vyberte aplikaci "Google"
- Zvolte účet, přes který se mají kontakty synchronizovat
- Zhruba v polovině je "Synchronizace aplikace Kontakty" - posuvníkem funkci aktivujte
Od této chvíle se kontakty uložené do telefonu automaticky promítnou do Google účtu, takže je uvidíte i na PC.
Jak dostat kontakty z telefonu do PC
Kontakty si můžete z telefonu uložit také do počítače, ať už přímo na pevný disk nebo na externí médium. Snad všichni výrobci poskytují pro tyto účely v rámci nástavby (EMUI, MIUI atd.) vlastní program. Telefon tak stačí jenom připojit k PC, povolit na displeji přenos souborů, a poté dostat na několik kliknutí kontakty z telefonu do PC.
Další možností je exportovat kontakty přes soubor vcf přímo z paměti telefonu. Nejdříve bude potřeba kontakty dostat do úložiště, tzn., že jsou-li uloženy pouze v Google kontaktech, musíte je stáhnout do mobilu, vysvětluje EngageBay:
- Otevřete aplikaci "Google kontakty"
- Klepněte na nabídku (tři čárky nad sebou) v levém horním rohu
- Přejděte do "Nastavení"
- Vyberte "Exportovat" a zvolte účet, z něhož chcete kontakty "vytáhnout"
- Pokračujte klepnutím na "Exportovat soubor VCF"
- A nakonec jej uložte do telefonu
Jakmile je soubor VCF vytvořený, najdete ho v paměti mobilního telefonu, odkud ho musíte zkopírovat do počítače. To uděláte buď přes kabel nebo ho nahrajete na Google Disk, odkud si soubor VCD stáhnete.
Výše popsané způsoby vám umožní kopírovat kontakty z telefonu do Google kontaktů nebo do počítače. Na každém zařízení, z něhož ke kontaktům přistupujete, je dobré zapnout automatickou synchronizaci. Budete tak mít stejný seznam kontaktů na telefonu, počítači, tabletu apod. Bohužel zatím neexistuje způsob, jak synchronizovat mezi Android a iOS, a kontakty tak budete muset jednou za čas exportovat ručně přes iCloud.
